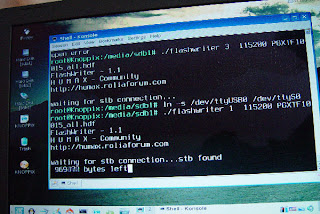I've been working on the Apple Xserve for a while now but haven't posted anything here (not that anyone is reading this ;)) because I have been waiting for a copy of the Leopard update to install on it.
With Tiger server, I managed to have a little play and experiment. I managed to create a mirror systems disk and successfully tested it out. Using these instructions on the Apple discussion forum. The one marked 'solved' is the one I followed even though it was for older version of OX Server.
I have now upgraded to Leopard server and attempted to do the same thing...
I chose the 'erase and install' option with the Leopard upgrade as I didn't have any data to keep. After the install, the new Leopard seems to have kept the RAID-1 I had setup on Tiger. I wonder if it wasn't already setup, would I had to have gone through the mirroring procedure like I did the first time (below)...
Mirroring of the 'system' disk on the Xserve is a pain since the Raid Utility does not allow you to perform operations, such as mirroring, on a 'mounted' filesystem (which the systems disk is). Therefore, you have you boot off another drive or the install disk or... before you attempt to mirror...
I have 3 disks in my Xserve, two the same size (68Gb) for mirroring and one larger, the third for situations like this - where I need to boot off it to be able to mirror my system disk!
So after the OS install or upgrade. I copied the all the systems (from Server HD) files to the third disk (Rescue):
I chose the 'erase and install' option with the Leopard upgrade as I didn't have any data to keep. After the install, the new Leopard seems to have kept the RAID-1 I had setup on Tiger. I wonder if it wasn't already setup, would I had to have gone through the mirroring procedure like I did the first time (below)...
Mirroring of the 'system' disk on the Xserve is a pain since the Raid Utility does not allow you to perform operations, such as mirroring, on a 'mounted' filesystem (which the systems disk is). Therefore, you have you boot off another drive or the install disk or... before you attempt to mirror...
I have 3 disks in my Xserve, two the same size (68Gb) for mirroring and one larger, the third for situations like this - where I need to boot off it to be able to mirror my system disk!
So after the OS install or upgrade. I copied the all the systems (from Server HD) files to the third disk (Rescue):
lebigmac:/ admin$ sudo asr restore --source "/Volumes/Server HD" --target /Volumes/Rescue/Once copied over all the files, bless the device that is 'Rescue':
Validating target...done
Validating source...done
Validating sizes...done
Copying ....10....20....30....40....50....60....70....80....90asr: did not copy blessed information to target, which may have missing or out-of-date blessed folder information.
....100
lebigmac:~ admin$ sudo bless --device /dev/disk1s2 -setBootThen restart the server. When it boots up check that '/' is mounted from /dev/disk1s2 and you can the start RAID utils and start mirroring (create a RAID-1 volume set) the two system disks. When done, set the original system disk device to boot:
lebigmac:~ admin$ sudo bless --device /dev/disk0s2 -setBootBelow are some pictures of RAID utils on Tiger server: